Installing Windows

Installing Windows is very simple and easy once you get the hang of it. It can seem challenging to a first-timer. So, here's our guide to walk you through the whole process and to help you get rid of all those doubts and misconceptions.
MICROSOFT WILL EMPTY MY COMPUTER AND MY HEART WITH IT
No, when you install Windows, all your life's work won't vanish into thin air. Only the files in the drive in which you're installing the OS will. And you can even ask Windows to retain previous settings and files if you're simply upgrading. But we're talking about a clean reinstallation here—so, just copy your important files from the system drive (probably your C drive) to another drive.
THERE ARE SO MANY DRIVES WHERE DO I INSTALL WINDOWS?
Generally, we install our OS in the C drive. And Windows will automatically set it as a default option. So, no need to change that when you're prompted. Calm down, take a step backwards, then very slowly and carefully, press ok. If you do it too fast, you're doomed.
32-bit or 64-bit?
If you have a RAM space less than 4 GB, choose 32. If it's 4 or more, definitely go for 64 because otherwise your system won't be able to utilise all of it. Do note that 32-bit versions of programs are not always compatible with 64 ones and the opposite is impossible. You'll have to download the right one to be able to run it. If you plan on installing a 64-bit version of Windows on a PC with less than 4gigs of ram then you won't face much of a problem other than performance deteriorated by a small amount. So, don't worry about it.
Now for the step-by-step instructions:
* Put in your installation disk and restart the computer.
In case you don't have a functional disc drive, here's something that'll help you run the installation from a pen drive or an external hard drive. http://pcsupport.about.com/od/tipstricks/ht/bootusbflash.htm
* A black screen with the message "Press any key to continue" will come up. Press on a random key to continue.
* Windows will then prompt you on a series of basic tasks. Simple stuff you can understand yourself if you can read.
* When you're given the option to choose between "Upgrade" and "Install New Windows", choose the latter.
* Read the explanation above to choose the installation drive and the 32-bit or 64-bit version. Also, you'll have the option of formatting all your drives. If you decide to do that, make sure you've backed up your files.
* When the actual installation goes on, don't panic if it takes some time. That's perfectly normal.
* Click on "Recommended Settings" for the time being. And if you're connected to the internet asked what type of a network you're on. Select home or office. Doesn't matter right now, you can change those later.
We hope this guide finds your PC in good health. Check out the previous issue of Dr. Geek to know what you should do with a fresh install of Windows to keep it virus-free: http://bit.ly/1zZqiEi
Our reader frozenMonkeyYay pointed out that you can download a standalone installer of Chrome so you don't even need to open Internet Explorer. Do this only if your computer doesn't have a virus that infects executable/installer (exe) files because it may move to your fresh new Windows install.
Google Chrome offline installer: http://bit.ly/1zac4O9


 For all latest news, follow The Daily Star's Google News channel.
For all latest news, follow The Daily Star's Google News channel. 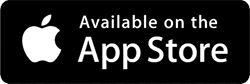
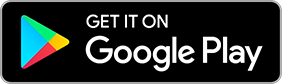


Comments