How to recover deleted files from your PC

We often encounter the frustration of accidentally deleting important files or suddenly realising the need of a deleted file. And most of the times we just forgo all the hopes of getting the file back. But there are ways to recover deleted files even after emptying the recycle bin.
Let's have a look at the ways of recovering your permanently deleted files from your PC.
How to Recover Deleted Files Using File History
If you are not doing backups, hopefully, you have turned on File History Backup if you're running Windows 8, because it will automatically do version backups on your files. That can be a great solution, and it's a service that is well worth enabling before you have to deal with lost or overwritten files.
To work with File History, first, go to "Settings" on your Windows 8 system, then "Control Panels." Look for "Save backup copies of your files with File History" under "System and Security." To recover the file from File History, select "Restore personal files" on the left side of the window.
This shows all the folders that are being tracked with File History. To check a specific folder like "Desktop," double-click to see what it has archived.
To restore the most recently backed up version of the file, tap to select it, then tap on the round green restore button at the bottom of the window. A moment or two passes and the file returns, safe and sound back on your Desktop.
Restoring files from a backup
To restore a file from a backup, make sure the media or drive that your backup is saved on is available, and then follow these steps:
1. Open Backup and Restore by clicking The Start button, then Control Panel, System and Maintenance, and clicking Backup and Restore.
2. Click Restore my files, and then follow the steps in the wizard.
Restoring files from previous versions
You can restore deleted files and folders or restore a file or folder to a previous state.
To restore a deleted file or folder
1. Open Computer by clicking the Start button, and then clicking Computer.
2. Navigate to the folder that used to contain the file or folder, right-click it, and then click Restore previous versions. If the folder was at the top level of a drive, for example C:\, right-click the drive, and then click Restore previous versions.
You'll see a list of available previous versions of the file or folder. The list will include files saved on a backup (if you are using Windows Backup to back up your files) as well as restore points, if both types are available.
3. To restore a previous version of a file or folder that's included in a library, right-click the file or folder in the location where it's saved, rather than in the library. For example, to restore a previous version of a picture that's included in the Pictures library but is stored in the My Pictures folder, right-click the My Pictures folder, and then click Restore previous versions.
4. Double-click a previous version of the folder that contains the file or folder you want to restore. (For example, if a file was deleted today, choose a version of the folder from yesterday, which should contain the file.)
5. Drag the file or folder that you want to restore to another location, such as your desktop or another folder.
6. The version of the file or folder is saved to the location that you selected.
Immediately stop accessing the drive.
If your files are not found in the Recycle Bin nor through in any of the ways described above, don't save or delete anything from your computer. Your chances of recovering the file are much higher if you don't save anything new. This is because when a file is deleted, it is actually just set to be overwritten. If no new data has overwritten the original file, then it can usually be recovered.
Use file recovery software
If you don't have any backups and your file is not in the trash, you might want to try one of the many file recovery programs out there, either a free one or a commercial app like Easy Undelete, Undelete 360, Pandora Recovery or Recuva.
Another option is Disk Drill, a recovery tool originally designed for Mac and now available for Windows. It offers help with partition loss, hard drive reformatting, failed boot-ups, accidental deletions, and more.
Make sure that you don't save it to the drive that you need to recover a file from, or you may overwrite the file you need to recover.
Another possibility to consider: have you emailed the file to anyone? Have you saved a copy on a cloud-based service like DropBox, iCloud, or SkyDrive? If so, you might be able to grab a copy from there. Again, even if you lose the most recent changes, it is better than nothing.
However you approach it, there are lots of options to explore after you realize you have accidentally deleted a photo, document, spreadsheet, report, or other files. And get those backups going too, so next time you need to find a deleted file, you have more options.
Source: Intel, Microsoft & WikiHow

 For all latest news, follow The Daily Star's Google News channel.
For all latest news, follow The Daily Star's Google News channel. 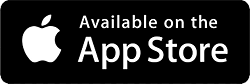
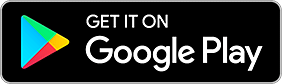
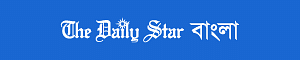

Comments