7 Google search shortcuts you didn't know
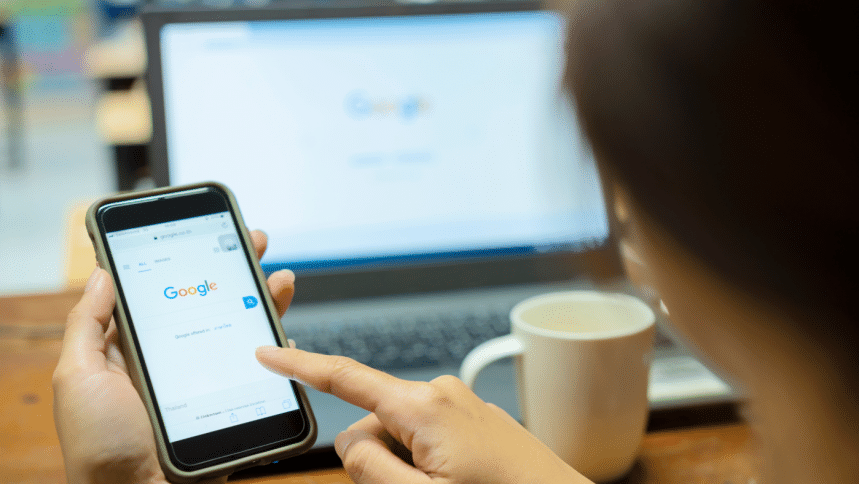
In today's world of instant communication, finding terms or concepts via Google searches has become an irreplaceable daily practice. Whenever we need to find information about a topic or need to remember a random detail about basically anything - a quick lookup on Google will save the day. However, despite using Google 24/7, you might not know about some search indicators that will make your searches easier. Here are seven easy ones listed below.
Use a minus to eliminate unwanted results
If you want to look up a range of search results but want to exclude a specific term from appearing, you can use the minus (-) sign right before the word you want to exclude.
For example, if you want to look up 'best cars' but want to exclude results from 2021, you can type 'best cars -2021', and Google will automatically remove all instances of 'best cars' from the year '2021' from your search results.
You can also exclude multiple terms this way by adding multiple words after the minus sign. Following the previous example, you can look up 'best cars -2022 -2023' and you will not get any results from the years 2022 and 2023.
Search exact keywords using quotation marks
When you're looking up a bunch of keywords together, Google will often provide mixed results which may or may not contain all the keywords you were looking for.
To make your Google search more specific, you can use quotation marks around the keywords you want to find exactly those words in your results.
For example, if you type in: "best new movies", you will receive search results of articles/links that use the exact words 'best new movies' in them.
Use a tilde symbol to match synonyms
The tilde (~) symbol is generally used to denote a phonetic pronunciation of words in certain languages like Spanish and Portuguese. In mathematics, the same symbol stands for 'is similar to'. Similarly, the tilde in Google searches can help you find synonyms.
Type ~ (Shift + ` button on your keyword) and then, without spaces, type the word you are looking for. You will get results containing your desired word and any associated synonyms.
For example, if you search '~chicken', you will get results related to not only the bird but chicken item recipes, varieties of chicken, facts about chicken, etc.
You can also mix and match this search operator to get more optimised results. For example, if you search 'Facebook ~tips', you will not only get tips and tricks related to using Facebook but also guides, marketing strategies and other helpful articles.
Double dots to indicate number ranges
For number-based searches, using double dots between two numbers will indicate a range that Google will search for.
For example, if you type 'movies 2000..2010', your results will include a list of movies that were released between the years 2000 and 2010.
You can also use this search function to find the price range of specific products. For example, if you type 'laptops 50000..70000', Google will show you links with laptops that are within the Tk. 50,000 to Tk. 70,000 price range.
Asterisk as placeholder
In operating systems such as Linux and DOS, the asterisk (*) sign generally refers to one or more unspecified characters. In Google, the asterisk sign performs a similar function and can be used as a placeholder in your searches.
For example, if you type 'best * laptops', Google will find results that start with the word 'best' and ends with the word 'laptops', and fill in whatever words in between. As such, with 'best * laptops', you will find: 'best budget laptops', 'best Mac laptops', 'best Windows laptops', 'best overall laptops', etc.
This search indicator can also help find people's names. For example, if you type in 'Shams * Tonmoy', you will find names of people that start with 'Shams' and end with 'Tonmoy'.
Filter locations
If you want to look up a particular object or person but only regarding a specific location, you can type 'location:' followed by the location's name in your Google search.
For example, you can type 'Elon Musk Location: Bangladesh' to get Bangladeshi articles about Elon Musk.
You can also localise this search indicator further. For example, if you want to search for places to visit that are only in Sylhet, you can type 'places to visit Location: Sylhet' to get a more optimised result.
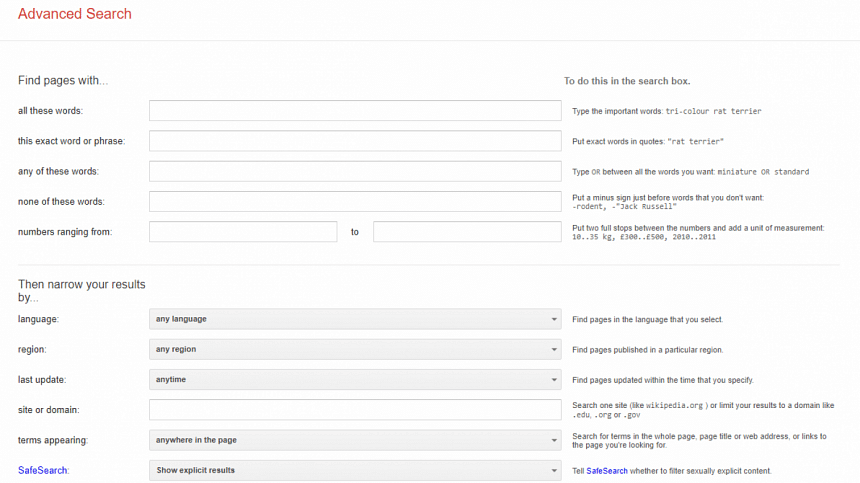
Make use of advanced search
If you feel Google isn't providing you with the search results you are looking for, you can narrow your search down further with the advanced search option.
On desktop, you can access this from the 'Settings' menu on the bottom right corner of Google.com. Alternatively, you can find this option on the top-right 'Quick settings' whenever you have Google search results open.
Using Google's Advanced Search, you can narrow down your desired results' language, region, last update time, file type, etc.
You can even choose how the keywords will appear on your search - anywhere in the results, on the title only, on the text only, etc. Advanced Search also lets you find results according to file types such as .doc, .ppt, .pdf, etc.
You can also further refine your searches by using the other word-related functions that Google outlines in the first section of Advanced Search.

 For all latest news, follow The Daily Star's Google News channel.
For all latest news, follow The Daily Star's Google News channel. 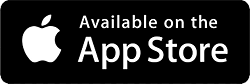
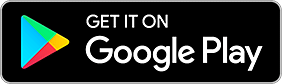



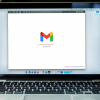
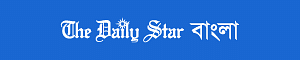

Comments