How to speed up your old computer

We have all been there. Pushing that old PC to its limits; trying to squeeze every last bit of performance out of it to get a last-minute assignment done before a dreaded deadline. Like humans, electronic devices also tend to get slower with age, and especially for desktops and laptops, not maintaining proper everyday care can significantly fasten the ageing process. However, even if your old computer is feeling sluggish and unresponsive, there are a few tweaks and upgrades you could do to optimise its speed and make it run smoother. Read on to find out more.
Go for a thorough cleanup
Before considering significant hardware upgrades, take some time to clean up your computer's files and software. A cluttered desktop may be your usual style, but the accumulation of unnecessary files and bloated applications can slow down your computer's internal system over time. As such, here are a few steps you can take to give your computer a much-needed cleanup.
Disk cleanup: Each Windows installation comes with a built-in Disk Cleanup app, which can be used to delete temporary files, cached data, and system junk - bits of data that you are better without. With one simple click, the Disk Cleanup app will automatically sort out the unnecessary files for you, enabling you to free up valuable disk space.
For Mac users, you can do the same thing by going to 'System Settings', then 'General', then 'Storage', and manually deleting unnecessary files and folders. You can also use iCloud to automatically optimise storage based on your settings.
Uninstall what you don't need: It's as simple as that. While Disk Cleanup will sort out temporary files and such, it is sometimes more effective for you to manually uninstall programs and apps that you don't need on your PC anymore. Uninstalling unneeded programs as well as old music, photos, and videos not only frees up storage space but also reduces background processes that can consume system resources.
Defragmentation may help: If your computer still uses a traditional hard drive (HDD), running a defragmentation tool can help improve data organisation and, consequently, read/write speeds. This step is unnecessary for modern solid-state drives (SSDs).
Clean your browser cache: Internet browsers such as Mozilla Firefox and Google Chrome accumulate cached data over time, which can slow down web browsing. It may be a good practice to regularly clear your browser's cache and cookies to enhance browsing speed. However, keep in mind that some websites depend on cookies to store certain personal information for you, so be wary before deleting these.
Managing startup programs
One good way of spotting if your computer is slowing down is if it takes a long time to boot. Before going for a major upgrade, try to find out if your PC is lagging because of a high number of startup programs and utilities that clog the bootup process.
On Windows, you can check this by opening the Task Manager (Ctrl + Shift + Esc) and going to the 'Startup tabs' section, which is usually the 5th icon on the top-left column. From there, you can manually disable applications you don't need to launch at startup. Some Windows apps that launch at startup include Skype and Microsoft Teams, so if you don't need those apps that often, feel free to disable them at startup. However, it is a good idea to keep essential programs like antivirus software enabled at all times.
On macOS, click the Apple menu in the top-left corner. From there, click 'System Preferences' and then 'Users & Groups'. In a new list, you will see a section called 'Login items', which you can manually remove from the list by clicking the minus (-) button right under the list. Unchecking applications this way can be a great way to declutter your Mac, though, again, it is best to leave essential apps enabled.
If nothing else works, consider hardware upgrades
If your computer feels lacking in speed even after optimising the software, clearing out unnecessary files, and disabling unneeded startup programs, it may be time to consider hardware upgrades. Depending on your budget and technical skills, here are some options.
Upgrade to an SSD (Solid State Drive): One of the most effective ways to breathe new life into an ageing computer is to replace your old HDD with an SSD. SSDs are considerably faster and more reliable than traditional hard drives. They also have no moving parts, reducing the risk of mechanical failure.
You can either clone your current drive or perform a clean installation of your operating system on the new SSD. The latter option is often recommended for a fresh start and to minimise data migration issues.
Add more RAM (memory): Older computers often have limited RAM, which can slow down multitasking and the overall speed of your machine. Upgrading to more RAM can significantly improve your computer's performance, especially when running multiple applications simultaneously.
To determine the maximum amount of RAM your computer can support, consult your computer's manual or the manufacturer's website. You'll also need to identify the correct type of RAM (DDR2, DDR3, DDR4, etc.) for your computer.
Upgrade your graphics card: If you use your computer for tasks that require a decent graphics card, such as gaming or video editing, upgrading your GPU (Graphics Processing Unit) can provide a significant speed boost. To upgrade your GPU, you'll need to ensure that your computer's power supply can handle the new graphics card's power requirements. You should also check if the card physically fits inside your computer case.
Upgrade your CPU: Upgrading the central processing unit (CPU) is a more advanced and potentially challenging task. It's often reserved for those with technical expertise and a deep understanding of computer hardware. Before attempting a CPU upgrade, you should determine if your motherboard supports the desired CPU. Not all CPUs are compatible with all motherboards, and a BIOS update may be required in some cases.
To replace the CPU, you'll need to disassemble your computer, remove the old CPU, and install the new one, along with fresh thermal paste. This process varies significantly depending on the computer's make and model, so consult your computer's manual and research specific instructions for your hardware.
Regular maintenance
Once you've followed these steps and improved your computer's speed, it's important to perform regular maintenance to keep it running smoothly. Here are a few essential maintenance tasks.
Keep your operating system and software updated: Regular updates to your operating system, drivers, and software can include performance improvements, bug fixes, and security enhancements. By keeping your system up to date, you ensure that your computer remains efficient and secure. You can also opt to turn on automatic updates so you stay on top of any new fixes and patches.
Install reliable antivirus: Malware can significantly slow down your computer and compromise your data's security. Regularly scan your computer for viruses, spyware, and other malware using reputable antivirus and anti-malware tools. Keep the antivirus software and malware definitions up to date to provide the best protection against new threats. Some of the more reliable antivirus brands right now are Bitdefender, Avast, McAfee, and Norton.
Backup your data: Regular data backups are essential for protecting your files and documents. Even with all the best optimisations and precautions, hardware can fail, and accidents can happen. Use a reliable backup solution to create backups of your important data on an external drive or in the cloud. Consider setting up automated backups to ensure that your data is continuously protected.

 For all latest news, follow The Daily Star's Google News channel.
For all latest news, follow The Daily Star's Google News channel. 
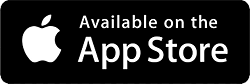
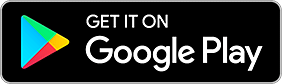
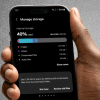
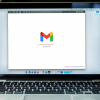



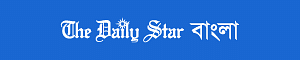

Comments