5 easy ways to organise your Gmail inbox
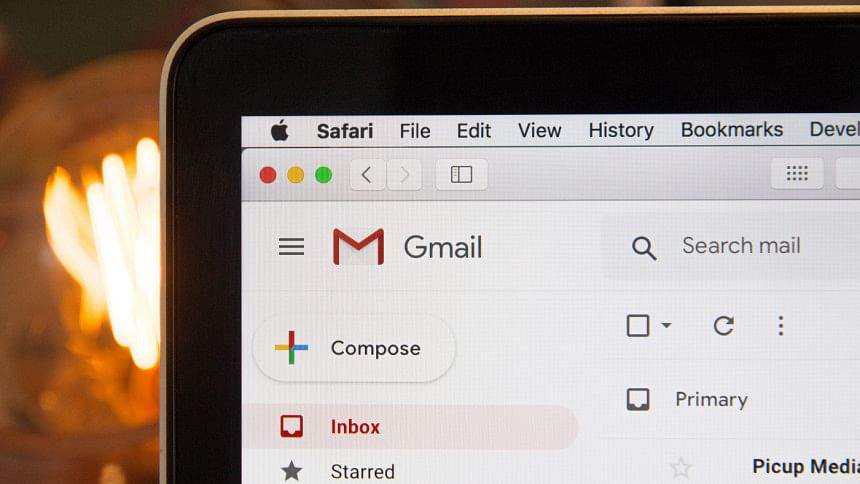
Chances are, almost everyone you know involved in any kind of academic, social or professional activities, has their own Gmail account. The popularity of this free email service has made it an irreplaceable aspect of our daily communication. However, being so prevalent, Gmail tends to be cluttered with all sorts of emails - whether we want it or not. Here are five easy ways you can better organise your Gmail inbox.
Bulk action
If there's a particular contact or service provider you receive a lot of emails from, you can perform bulk actions to read, unread, delete, archive or report all those mails in one go.
To do this, type the name of that contact or that contact's email address in your Gmail's search bar. From there, click the small box right under the 'Mail-Messages-Spaces' buttons. Once you have selected all the desired mails, you can click the option that pops up to read, unread or simply delete the messages in bulk.
If you don't want to delete, you can also choose to archive those messages so they leave your inbox but aren't outright deleted.
If you want to deal with those mails later, after bulk selecting, select 'Add to tasks' to set a reminder for the future.
Muting emails
Do you have a contact that sends you a lot of emails that you don't want to delete but don't want them to take space in your primary inbox? If so, you can mute those emails.
To do this, select the mail and click the three dots on the upper middle section. From there, click 'Mute' and the selected conversation will be muted.
You can still check muted conversations by manually looking up the contact's name in your Gmail's search bar.
Block or report contacts
To take a step further than muting, you can downright block the most annoying email senders. Usually, service providers and brands you subscribe to will flood your email with promotions or advertisements.
In such cases, go to the associated mail, click the three dots on the right side, and click 'Block *sender*'. The sender's name will be shown with the word 'Block' in the action, so you can be sure of which contact you're specifically blocking.
However, if you feel the specific contact is spamming you, you can report for spam by clicking the aforementioned three dots and selecting 'Report spam'.
If you think the mail is suspicious and is attempting to phish you, select 'Report phishing' from the same menu.
Make use of labelling
If you use one Gmail address for multiple purposes, you might get bombarded with a lot of important emails from different contacts. To stop yourself from being overwhelmed, you can label emails to easily sort them.
To do this, on your desktop Gmail, click on 'More' on the left side. At the very end, click 'Create new label'. Name the label and click 'Create'.
After doing so, search the email address of whose emails you want to label. Click on any of the mail, click on the three dots on the right and click 'Filter messages like this'.
A new menu will pop up, adjust what you want and click 'Create filter'. Another new menu will be shown - click 'Apply the label' and the label you want, and tick 'Also apply filter to matching messages'. Click 'Create filter' to finalise.
As such, you will get a nifty tag-like label for all mails sent from that specific contact/emaill address.
Priority inbox
If you want to divide your important mails from the less important ones, you can turn on the priority inbox feature to automatically sort messages.
Go to Gmail's settings (the gear icon on the top right), go to 'Inbox', go to 'Inbox type' and click 'Priority inbox'. You will get the options to sort how you want to arrange your read and unread messages, starred messages and any other unmarked messages.
For example, if you want to see more of your starred messages, from the 'Priority inbox' menu you can click 'Show up to' and then '5 items', '10 items', '15 items' etc. to have your primary inbox filled with more of your starred messages.
With priority inbox, you can take control of how much or how little you want to see a certain type of email in your main Gmail inbox.

 For all latest news, follow The Daily Star's Google News channel.
For all latest news, follow The Daily Star's Google News channel. 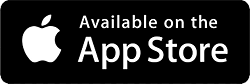
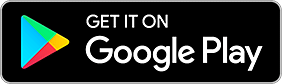


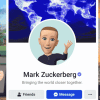


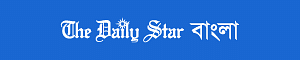

Comments