The magic of Google Lens
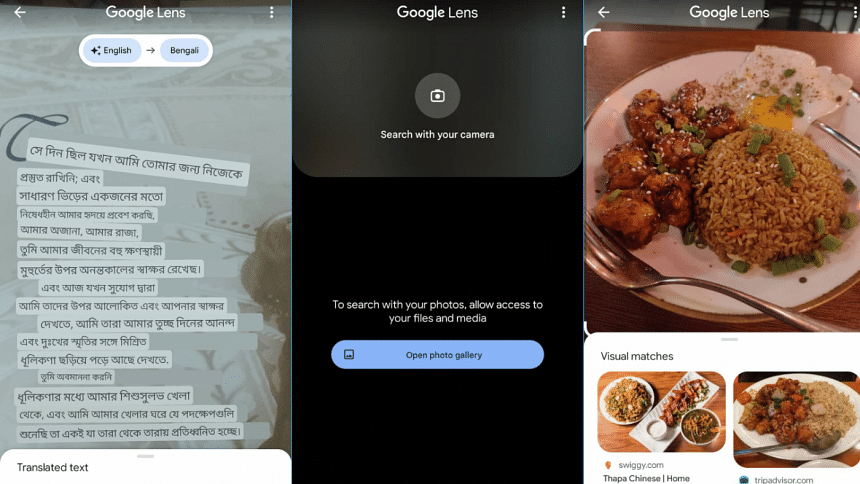
Since its official launch as a standalone app in October 2017, Google Lens has been a helpful yet often unnoticed aspect of Android smartphones. As an image recognition app, Google Lens offers a fun way of looking into the source of any image, including finding information on related objects, offering quick translations or even solving math homework.
If you have always been curious about experimenting with Google Lens but weren't sure how to begin, here's a quick beginner guide for you to get started with this app.
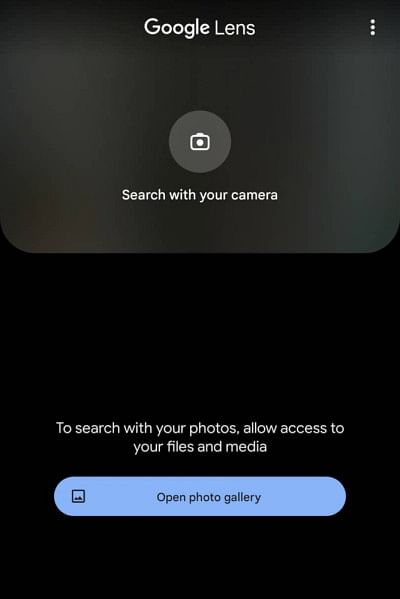
How to access Google Lens
If you have a Google search bar on the home screen of your smartphone, you will notice a small camera-like icon on the bar. Clicking it will open the Google Lens app. You can also access Lens directly from Google Photos. Open any image on Photos and with the main 'Share', 'Edit' and 'Delete' options, you will find 'Lens'. If other options don't work, simply download and install the Google Lens app from the Play Store.
Navigating around Google Lens
The first time you open Google Lens, you will be greeted with an introductory menu where you can set up how Lens will access your photos. You can provide it access to your files and media to allow it to search your phone for images it can scan. It will also show you some sample images where you can try out some of the main features of Lens - shop screenshots, identify plants, homework help, etc. You can also click the 'Search with your camera' option if you want to use Lens on the go.
As you load any image on Lens, you will notice a frame with four corners. Anything within that frame is what Lens will focus on. For example, if you want Lens to scan a hat on an image of a person wearing a hat, have the frame focus on the hat only. Tap other spots in the image to change the area of focus and readjust the frame. Anywhere you place will be immediately scanned by Lens and provide you with automatic search results.
Do note that at times, the AI of Google Lens might automatically focus on the wrong spot. For example, if there is an image of a person and a dog, Lens might focus on the person instead of the dog. In that case, you have to manually readjust the focus on the dog by tapping on the dog in the image.
Playing around with Lens
As Lens focuses on the image, you can choose a variety of functions for Lens to perform.
Translate offers you easy translating on the go. Aim your phone's camera at any piece of text or a page from a book, and the app will use Google Translate to automatically translate the text to a language you desire. The auto-translated text will appear on your phone over the original image.
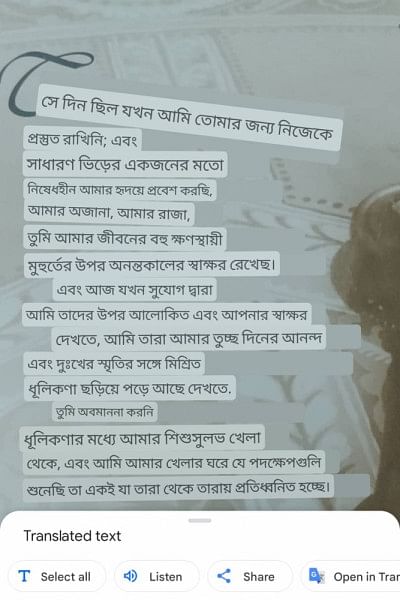
Text allows you to copy text that you aim your camera at. You can then paste the text anywhere. This is done by the Lens AI recognising any piece of text on the image you are scanning with the app, automatically copying the words to its clipboard for future use.
Homework works similar to Search but will specifically focus on academic search results for your highlighted text. For example, scanning an excerpt from William Shakespeare's 'Merchant of Venice' brings up workbook solutions, theme analysis, quote breakdown and other literary study text associated with the play.
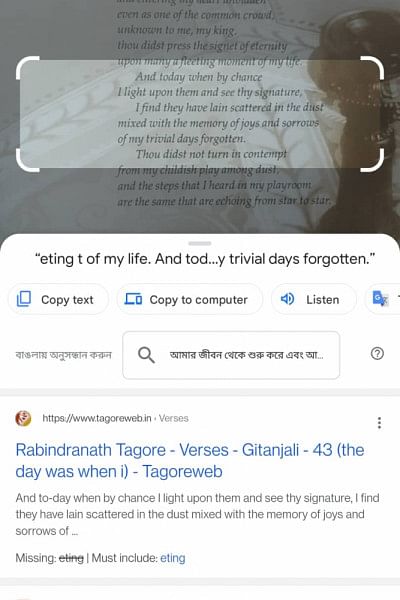
Shopping gives you catered search results of similar products you can buy online when you scan a specific item. For example, scanning a power bank will bring up different similarly shaped power banks that are available to buy online, linked with the shop's website and current price range. Do note that these results aren't always specific to your country. For example, when using this feature in Bangladesh, you are likely to get some products that may not be from Bangladeshi stores.
Places allows you to point at buildings and objects and get a reading on similar structures. Sometimes, Google Lens will be able to recognise the place you're in if you're scanning famous or prominent architecture. Other times, it provides visual matches of the buildings you're scanning. For example, scanning a building with glass on the outside will bring up similar images of buildings with outer glass structures.
Dining can let you search for a restaurant by scanning a food item or a menu. However, in our experience, this was the least reliable feature in Google Lens. For example, when scanning an image of a chicken rice platter from a local restaurant, Lens was unable to recognise the restaurant, instead giving search results of international blogs and recipe guides for making a similar dish. Similar issues happened when scanning the image with Places as well.
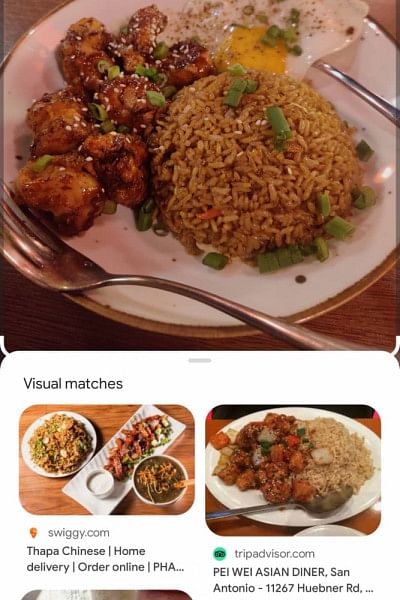
While far from being the perfect image recognition app, Google Lens is still a handy tool to keep around. Its AI has been improving on a steady basis so expect your experience with it to improve even further as updates roll on. In case you're unsatisfied with a result from Lens, you can always send feedback to Google specifying your issue. However, if you're quickly in need of translation or information regarding a specific real-life object, Google Lens is still an app you can rely on.

 For all latest news, follow The Daily Star's Google News channel.
For all latest news, follow The Daily Star's Google News channel. 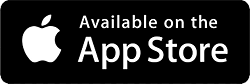
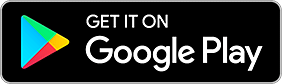

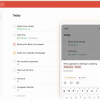

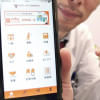
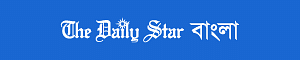

Comments