How to e-sign PDF documents on PC

In comparison to Macs, Windows lacks a built-in PDF signing feature. You can, however, sign a PDF document using Windows' built-in browser, Microsoft Edge. You can also download third-party apps that provide the same functionality.
Let's look at how to add a signature in Edge, and then compare it to how to do it in Adobe Acrobat Reader DC, Adobe's free PDF reader.
Microsoft Edge
1. In the file manager, look for your PDF file. Open the file with Microsoft Edge by right-clicking on it.
2. Edge's PDF reader will open the file. Select the Draw icon (it looks like a pencil facing downward).
3. If you have a touch screen, the Draw with Touch option will be enabled automatically (the icon looks like a hand)
4. Sign the PDF with your cursor (or, if you have a touch screen, your finger) and then save it.
While this is a convenient and quick way to sign a PDF document, it does require you to repeat the process each time. It would be much easier if you could simply sign the document with your signature. Writing a signature, photographing it, and downloading it as a PDF or graphic file is one way to do this.
Adobe Acrobat DC
1. Open Adobe Acrobat (assuming it's downloaded) and in the main window, look for "Fill & Sign." Select a PDF file to work on by clicking that and then "Select a File."
2. Choose a PDF file to work on by clicking "Fill & Sign" and then "Select a File."
3. Choose a PDF file to work on by clicking "Fill & Sign" and then "Select a File."
4. You can also open the file first (by going to "File" ) "Open") and then scroll down to "Fill & Sign" in the right-hand column of the app.
5. You'll be prompted to "Fill and sign forms or have them signed by others" in a new window. Select your document from the file manager by clicking the "Select a File" button.
You'll be prompted to "Fill and sign forms or have them signed by others" in a new window.
6. Acrobat will display your document. If your cursor does not have a small "Ab" next to it, make sure the "Fill & Sign" icon on the right is highlighted. This allows you to sign your form by typing your name into it.
7. Tap "Sign yourself" in the icon above the main screen if you want to sign by drawing your signature or save a typed or drawn signature.
8. You'll be given the option of adding a signature or initials. Click "Add Signature."
9. You can sign your document in one of three ways: type your name (Adobe provides several handwritten-looking fonts), draw your signature (either using your touchpad or directly on a touchscreen), or upload an image of your signature in a pop-up window. If you don't want to have to write it again, make sure "Save signature" is checked.
10. Your (PDF drive) PDF document will be restored once you click "Apply." Left-click where you want your new signature to appear on the document. If you want, you can change the size or position of the signature.


 For all latest news, follow The Daily Star's Google News channel.
For all latest news, follow The Daily Star's Google News channel. 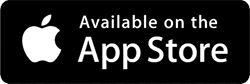
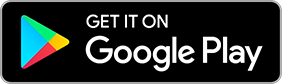


Comments