6 ways to boost the performance of low-end PCs

Here are some software tweaks and hardware upgrades that will give your low-spec gear a speed boost and let you continue to get the job done—without forking out inflated amounts of money for a super expensive rig.
Limit startup applications
Many programmes are designed to start as soon as your PC boots and remain open in the background by default. However, having too many startup programmes can make turning on the PC a clunky process. While you wouldn't want to prevent the antivirus from launching at startup, eliminate anything else that eats away at your system resources.
Guidelines: First of all, press the Windows key on your keyboard and then search and select 'Task Manager.' Next, click 'More Details' at the bottom of the Manager and go to the 'Startup' tab at the top. Finally, right-click on any application and click the 'Disable' button to stop it from running at startup.
Clean, clean, and clean
Temporary files and unused applications accumulate over time and affect processing power. Eradicating these junks makes your PC fast for multitasking. A number of tools such as CCleaner are available to help you with this. You can also use built-in options to reliably clean the gunk.
Guidelines for removing temporary files cache: First, open Settings and click on 'System.' Then navigate to the 'Storage' option. Under the 'Local Disk' section, click the 'Temporary files' option. Select the files you want to remove afterwards. Complete the process by clicking the 'Remove files' button.
Guidelines for removing unused apps: First, open Settings and click on 'System.' Then navigate to the 'Storage' option. Under the "Local Disk" section, click the 'Apps & Features' option. Right-click the application you want to remove afterwards. Complete the process by clicking the 'Uninstall' command in the pop-up menu.
Disable system visual effects
Microsoft's operating systems are cluttered with fancy visual effects like windows and taskbar animations. These visual effects are enabled by default and cause your PC to run slowly. To put some pep in your PC's processing power, give up aesthetic appeal for the sake of speed.
Guidelines: First of all, open the Run command box by pressing the Windows key + R keyboard shortcut. Next, type 'sysdm.cpl' and click OK to launch the System Properties window. Then navigate to the 'Advanced' tab. After that, click on 'Settings' located under the 'Performance' section.
Finally, on 'Performance Options,' under 'Visual Effects,' choose the 'Adjust for best performance' option to turn off all the effects and animations. To save the changes, click on Apply and OK.
Defragment hard disk
Old mechanical hard drives often suffer from fragmentation which pulls down the PC performance. A solution to this problem is defragmentation — the rearrangement of fragmented chunks to help disk drives work more efficiently.
Guidelines: Firstly, press the Windows key on your keyboard and then search and select 'Defragment and Optimise Drives.' Secondly, select the hard drive and click 'Analyse.' (If you have an SSD, this option will not be available.) Thirdly, check the percentage of fragmentation in the results. Finally, defrag the drive by clicking 'Optimise' only if the fragmentation percentage is 10% or more. When the process is complete, your drive would say '0% fragmented' in the Optimise Drives utility.
Install an SSD
If your PC still feels tardy after all the software tweaks, it's time to replace your PC's hard disk drive (HDD) with a solid-state drive (SSD). An SSD is a type of storage solution similar to an HDD. But unlike an HDD, the SSD does not use spinning platters to read and write data. Since an SSD has no moving parts, it reduces wait times when you're starting out, launching applications, or transferring files on your low-spec gear.
In order to buy an SSD that is compatible with your motherboard, find out which SSD interface type (NVMe or SATA) and form factor (M.2 or 2.5 inch) you might need. Also, consider how much storage capacity you would require.
Our top picks for SSDs available in the market right now are Samsung 970 EVO Plus 250GB NVMe M.2, Seagate Barracuda 250GB SATA III 2.5 inch, and HP EX900 250GB NVMe M.2.
Upgrade RAM
This step is optional. If adding an SSD solves the performance troubles of your PC, skip this step. But if you are still experiencing sluggish performance in running resource-heavy applications, perhaps your gear's 4GB or 2GB of Random Access Memory (RAM) is to blame. While your PC can run with little memory, the response time in running and switching between multiple applications will be delayed. Adding maximum RAM paired with an installed SSD will noticeably improve the overall functionality of any low-end PC.
Before upgrading RAM, it is important to consider the type (DDR4, DDR3, or DDR2 memory), speed (expressed in MHz), and capacity (expressed in GB) of the new as well as the in-built RAM. You may want to completely replace the built-in memory in your system to avoid possible conflicts.
Our top picks for RAMs available in the market right now are G.Skill Trident Z 4GB DDR4 3200MHz, G.Skill Trident Z RGB 8GB DDR4 3200MHz, and ADATA XPG Spectrix D50 RGB 16GB DDR4 3200MHz.
There you have it, our comprehensive guide on how to boost the performance of low-end Windows PCs in 6 simple steps. Following these steps will increase system responsiveness, make multitasking seamless, and extend the lifespan of your PC.
Note: The guidelines are provided by completing the processes on Windows 10. But most of these will also apply to older versions of Windows with slight modifications. Seek professional help if you are unsure about anything.


 For all latest news, follow The Daily Star's Google News channel.
For all latest news, follow The Daily Star's Google News channel. 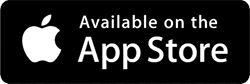
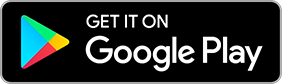


Comments